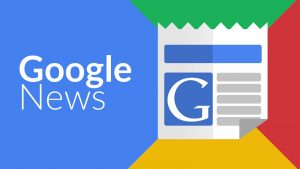Table of Contents
5 Tips to Make Your PowerPoint Presentation ‘WOW’ with Video
Video is a powerful medium. It captures our attention like few other things in this world. On top of that, it comes as a welcome reprieve from the monotony of everyday presentations to engage your audience.
No other medium can tell a story in such a relatable way or fuse as many other technological mediums into one. Graphics, music, narration, and text can all be combined.

But bear in mind that harnassing the power of video in your powerpoint is not as easy as inserting clips helter-skelter. Your video clips should not just capture the attention of your audience. They should also backup your points and capture the spirit of your presentation.
So, to most effectively use video in your next powerpoint presentation, take heed of the following 5 tips and techniques.
#1. Choose your video wisely
Before selecting video footage you should have a clear understanding of the direction of your presentation. Is it instructional, informative, or persuasive? What are your main points? How can video add value to those points?
Also, question if the video you are tossing up will have the opposite effect of distracting or confusing your audience.
The video you chose doesn’t need to be an exact visual representation of your point. However, it should have a purpose.
For example, in the midst of a terse presentation. A funny YouTube clip might not progress your point but it could be a way to lighten the mood and add spirit to your presentation.

Keep in mind that you can also create or narrate your own videos. Self-directed interviews, vlogs, documentaries, or skits are creative ways to support your message or highlight a point.
#2. Keep it short and sweet
Your selected video or video clips should enhance your presentation but not act as the star of the show. Keep video clips short. 30-60 seconds per video is the ideal time frame.
This is enough time to give context to your audience without taking them out of the presentation. If 30-60 seconds seems like a minuscule amount of time, bear in mind that the average television commercial is 15 seconds these days.
#3. Embed Your Video
There are two ways to embed a video into PowerPoint: from your computer or from an outside hosting service like YouTube. The major benefit of embedding your video is that it makes playback seamless – regardless of your internet connection.
If you simply insert a link to your PowerPoint presentation you will need to ensure that your venue has an accessible connection with consistent, fast internet speeds. Otherwise, the clip may fail.

It is unpolished when presenters switch between screens during a PowerPoint presentation. For example, from their presentation to YouTube. Embedding your video ensures that it will play from the chosen slide without disruptions.
For help embedding (and compressing videos) in PowerPoint, see the following step-by-step guide on how to embed a video in PowerPoint.
#4. Trim Your Video
Showing irrelevant parts of a video can have adverse effects on your presentation and feel awkward. Your audience is not interested in opening credits or unrelated content. So, find the most important timestamps and trim your video accordingly.
Thankfully, PowerPoint has straight forward video editing capabilities which can be utilized to trim your videos.
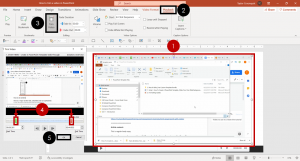
To trim a video in PowerPoint, simply follow these steps.
- Select your video
- Open the Playback tab
- Click the Trim Video command
- Adjust the Green and Red cursor to where you want your video to start and stop
- Click OK
This is especially helpful in getting you down to the ideal 30-60 second video clip length.
Some presenters use this tool to showcase different parts of one video in various parts of their presentation in an effort to scrutinize or compare a singular video.
An interesting tactic is to trim to the chosen timestamp than ask the audience what they think of a clip. Afterward, revealing the rest of the video (in another slide) which often changes the tone of the first clip.
Video can also be a great way to break up a data-heavy presentation or deliver technical information in a concise and easily digestible way. When in doubt, play it at the end as a closing statement to inspire or to motivate.
#5. Quality Over Quantity
While video is a great way to engage, add a touch of professionalism, and give credibility to your message don’t overdo it.
One high-quality video that helps you prove an important point in your presentation, is more powerful than three mediocre videos.

High-quality doesn’t just refer to the video resolution, although this is also important. High-quality means relevance to your subject matter and your audience’s needs.
Overall, video can be an engaging and powerful tool in your presentation repertoire. But forethought must go into your chosen video quality, length, and technological requirements. By doing so you can begin to feel the powerful effects of PowerPoint’s video tools.